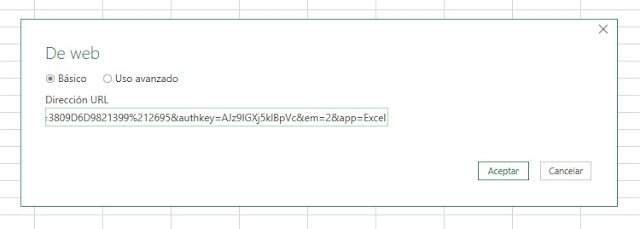Si bien algunos años Microsoft dio la opción de usar mapas en Excel (Excel 97 y 2000, con la herramienta Microsoft Data Map), dicha herramienta fue dejada de lado por un tiempo hasta que hace algunos años, en versiones más modernas de Excel, Microsoft ha incluido la posibilidad de usar mapas (a través de complementos) mucho más complejos que antaño entre las opciones de gráficos. Además, desde la versión 2016 tenemos la opción de usar dichos mapas como gráficos para nuestros datos. Ah, eso sí, necesariamente se tiene que tener conexión a internet para que, a través de Bing Maps, los gráficos nos ofrezcan los mapas de los países, regiones, localidades, etc., a los que hacemos referencia. Si bien existe incluso la posibilidad de usar mapas 3D, en esta ocasión vamos a centrarnos en los gráficos que son del tipo 2D.
Lo primero que debemos tener es una columna que tenga los nombres de los lugares que deseamos estén en nuestro gráfico de mapa. En este caso yo usaré regiones/departamentos de mi querido Perú y en una segunda columna escribiré la población que tienen. Ah, tendré todo tipo Tabla para que si agrego datos se actualice el gráfico con ellos. .

Ahora coloquen el cursor en cualquier celda del rango de la tabla y una vez hecho eso vayan a la pestaña Insertar, ahí busquen el grupo Gráficos y en él verán el botón Mapas, denle clic y en el menú que se despliega elijan “Mapa coroplético”.

Si todo salió bien, si los nombres de los lugares que usaron son correctos y están en Bing Maps, pues el resultado será similar a este:
Obviamente pueden usar las herramientas de gráficos para cambiar los colores, colocar título, poner etiquetas de datos, etc.

Vamos con un ejemplo más para que nos quede más claro aún. Probemos con países de Sudamérica y su Producto Bruto Interno (PBI) en dólares de EE.UU.:

En algunas ocasiones quizás el mapa tarde en cargar un poco y/o no aparezca un mensaje como el siguiente:

De ser el primer caso, solo tengamos paciencia y de ser el segundo, basta darle clic al botón “Acepto”. Después de hacer algunos cambios de formato, en mi caso tendré este mapa como resultado:

Como ven, el uso de estos mapas es bastante simple, pero a pesar de ello aún su uso no ha sido tan difundido. Espero les guste y le sepan dar utilidad a esta herramienta. Hasta la próxima.
Abraham Valencia
Descarga el ejemplo aquí