Hace algunas semanas comentábamos cómo conectar Excel con una Hoja de Cálculo de Google a través de Power Query (Enlace) y hace un par de días, en uno de los foros en los cuales participo, un usuario hacia una pregunta que me llevó a decidir escribir algo parecido, pero en esta ocasión usando un archivo de Excel en OneDrive (personal). Entonces, vamos a lo nuestro.
Supongamos que tenemos un archivo con datos en nuestro OneDrive al que acceden muchas personas y lo van actualizando con datos nuevos (incluso puede ser un archivo de Excel Online creado a través de Microsoft Forms, pero en OneDrive) y nosotros necesitamos esos datos, pero en nuestra PC de escritorio.
Entonces, para mi ejemplo tengo esto en mi OneDrive:


Si desde un libro de Excel queremos usar Power Query (pestaña “Datos”, grupo “Obtener y transforma datos”, algunas de sus opciones) para conectarnos al archivo ubicado en OneDrive e intentamos usar su propio enlace (el que se ve en la barra de navegación) o el enlace que nos brinda la herramienta Compartir de Excel Online o de OneDrive, pues no podremos obtener los datos y Power Query nos devolverá como resultado solo etiquetas sin utilidad o sin dato alguno; entonces ¿cómo hacemos?
En el OneDrive ubiquemos nuestro archivo y démosles clic derecho y en el menú que se despliega elijamos la opción “Insertar”.

En las opciones que se despliegan, dar clic al botón “Generar”.


Podemos pegar dicho código en Word o el Bloc de Notas o en donde deseemos. Es importante eso pues lo vamos a usar. Este es el mío:
<iframe src="https://onedrive.live.com/embed?cid=003809D6D9821399&resid=3809D6D9821399%212695&authkey=AJz9IGXj5klBpVc&em=2" width="402" height="346" frameborder="0" scrolling="no"></iframe>Ahora, en el enlace que dejo aquí abajo, miren lo resaltado en negrita:
https://onedrive.live.com/download?resid=ABCDXYZ&authkey=ABCDEF&em=x&app=ExcelLo que nos interesa es lo correspondiente a “resid” y a “authkey” y lo que haremos será reemplazar las partes en negrita de dicho enlace con los valores correspondiente del código html obtenido, de tal modo que este será el nuevo enlace:
https://onedrive.live.com/download?resid=3809D6D9821399%212695&authkey=AJz9IGXj5klBpVc&em=2&app=Excel¿Notan qué es lo que se reemplazó? Por si quedan dudas, para el caso del “resid” es la parte que está entre el signo igual (=) y el ampersand (&) y para el caso del “authkey” igual, pero para ambos casos después de la palabra respectiva.
Ahora sí, volvamos a nuestro libro de Excel y en la hoja en donde queramos los datos vamos a la pestaña “Datos” y en el grupo “Obtener y transforma datos” vamos a darle clic al botón “Desde la web” y en el cuadro de dialogo que se abrirá, pegaremos el enlace que hemos creado y le damos clic al botón “aceptar” (asegúrense de que en el enlace creado no hay espacios entre los caracteres).
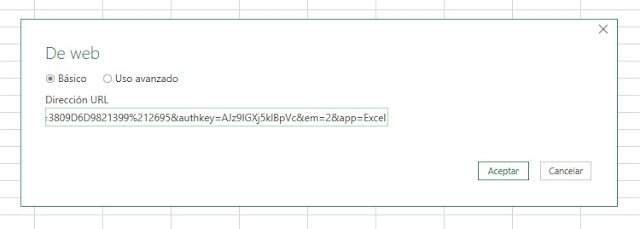
Si todo salió bien se nos mostrará un cuadro como el que muestro a continuación, elegimos, a la izquierda, el nombre de la hoja en la que tenemos los datos, a la derecha se nos mostrarán algunos de ellos y hecho eso le damos clic al botón “Cargar” (si deseas cambios usa “Transformar datos”).

Si todo salió bien, en nuestra hoja tendremos algo así:

Para finalizar, en la pestaña “Datos” vayan al grupo “Consultas y conexiones” y ahí en “Actualizar todo” elijan “Propiedades de conexión…” y activen, si lo desean, “Actualizar cada” y coloquen la cantidad de minutos deseados; activen la opción “Actualizar al abrir el archivo” y verifiquen que la opción “Actualizar esta conexión en Actualizar Todo” esté activada. Por último, activar “Habilitar la carga de datos”. Listo, ahora nuestra hoja de Excel se actualizará con los datos que se cambien/agreguen/eliminen en el archivo de OneDrive. Espero les sea útil. Hasta la próxima.

Gracias muy amable
ResponderBorrarGracias por el comentario :)
BorrarHola, una pregunta, quiero hacer exactamente lo mismo pero con un archivo de mi empresa, todo se trabaja mediante office 365, intenté realizar tu método pero en el onedrive donde se encuentra el archivo, no me aparece la opción "insertar", alguna idea?
ResponderBorrarMuchas gracias de antemano
Hola. Probablemente es OneDrive Businnes, ahí es más fácil. Mira: https://docs.microsoft.com/en-us/power-bi/desktop-use-onedrive-business-links
BorrarExcelente...Muchisimas gracias de verdad
ResponderBorrar