En muchas ocasiones he recibido consultas sobre cómo lograr que nuestro archivo Excel se vea a través de una web y que, al actualizar los datos del archivo, automáticamente se visualicen en dicha web (Ojo, no descargar un archivo, sino, verlo en la misma web). La primera respuesta que casi siempre se lee o escucha es “no se puede”, pues incluso convirtiendo un archivo Excel en formato HTML al ser incluido en una página web, necesariamente hay que reemplazar el archivo por uno nuevo para que se vean los datos actualizados. Entonces ¿es correcto responde que no se puede? Veámoslo hoy.
En esta ocasión vamos a suponer que queremos compartir a través de una pagina web los resultados de nuestras ventas, incluyendo algún gráfico, y tal como hemos mencionado queremos que cualquier persona lo vea y tan solo utilizando Excel. Nuestra hoja tiene de este modo los datos y un gráfico:

Ahora guardaremos nuestro archivo en OneDrive, en mi caso, y para facilitar las cosas, tengo la app respectiva en el Windows 10 de mi portátil.

Una vez guardado, ya sea por web o por la app, podremos ver dicho archivo en nuestro OneDrive
 .
.

En la versión web de OneDrive, dale clic derecho al archivo y elige “Insertar”.

En la ventana que se abrirá dale clic al botón “Generar”
 .
.
En la siguiente ventana dale clic a “Personalizar la forma en que este libro insertado se mostrará a otros usuarios”.

En la página que se abrirá, personalicen la hoja de Excel eligiendo las opciones que más les convengan para que las personas visualicen.

Una vez hecho eso, no olvides copiar el código del final de la página.

No olvides guardar el código copiado en algún lado, como por ejemplo en el Bloc de Notas.
En nuestra web, crearemos una página, en mi caso uso Blogger y se vería algo así, tanto en diseño como en código HTML.
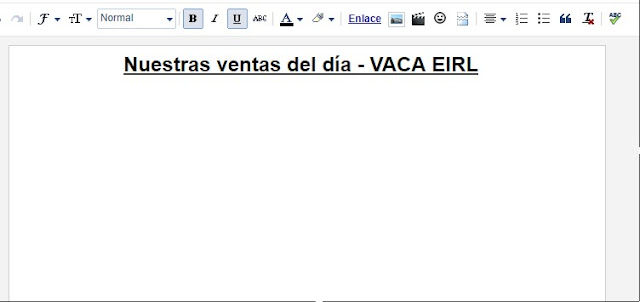

Ahora agregaremos el código copiado a nuestra página web. Debería quedar algo así:

Luego, en nuestra web debería verse como esto, por supuesto dependiendo del tamaño que hayamos elegido, así como las opciones activadas.

Ahora, cuando cambien los datos en su archivo de Excel, sea en la app o a través de Excel Online, dichas modificaciones ser podrán visualizar directamente en el enlace respectivo. En mi caso, este: Enlace
Y eso es todo por hoy, espero les sea útil.
Abraham Valencia
Nota: El formato de fecha, separador de miles o separador de decimales que se ve en la web generada, depende del de tu Excel Online.























