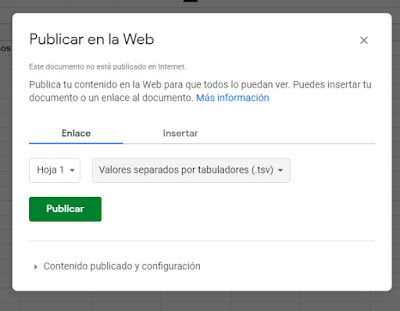El uso de los filtros (antes autofiltros) para poder ver en una hoja solamente aquellas filas, dentro de un rango de celdas, que cumplen ciertas condiciones, es relativamente conocido y difundido por los usuarios/as de Excel. Claro, el efecto se da en la misma hoja y dentro del mismo rango (se “ocultan” filas), pero ¿qué ocurre cuando queremos que el resultado del rango filtrado se vea en otras celdas (otro rango) o incluso en otra hoja? En esos casos usaremos los “Filtros avanzados” (ahora “Filtro – Avanzadas”).
Para este ejemplo lo primero que haremos es insertar tres filas vacías encima de nuestros datos.

En la primera fila repetiremos los nombres de los campos (títulos de las columnas) que deseamos filtrar. No es necesario que sean todos y no olvidemos que nunca deben ser más que la cantidad del número de columnas de nuestros datos (recordemos eso sobre todo en el caso de que queramos filtrar por rango de fechas).

Vamos a suponer que deseamos filtrar las ventas solo de la tienda “San Borja” y que queremos los datos a partir de la celda “G4”, entonces colocaremos la palabra “San Borja” en la celda “C2” y luego en la pestaña “Datos” vamos al grupo “Ordenar y filtrar” y le damos clic al botón “Avanzadas”. En el cuadro de diálogo que sale a continuación primero elegiremos la opción “Copiar a otro lugar”, elegiremos el rango de nuestros datos (“Rango de la lista”), también nuestro “Rango de criterios” y en “Copiar a” vamos a elegir la celda “G4” en nuestro caso.
Si hicimos todo bien tendremos como resultado algo así:

Vamos ahora a suponer que queremos esos mismos resultados, pero en otra hoja. Seguiremos los mismos pasos, pero en el cuadro de diálogo elegiremos (o escribiremos) la celda de otra hoja.

Cuando le demos clic a “Aceptar” Excel nos dirá lo siguiente:

Entonces ¿es imposible que se copien los datos en otra hoja? Pues no es imposible y ahora veremos cómo hacerlo.
Vamos a supone que en “Hoja2” queremos los resultados y que en la hoja “Datos” está nuestra base, entonces vamos a la “Hoja2” y desde ahí activaremos la función de “Avanzadas”. Deberíamos tener algo así:

Y una vez que damos clic a “Aceptar”, y si todo salió bien nuevamente, tendremos lo siguiente en la “Hoja2”:

Y así, amigos y amigas, hemos aprendido a filtrar los datos en otra hoja y si usar macros. Hasta la próxima.
Abraham Valencia
Nota: Para más formas de filtrar ver el siguiente enlace